
こんにちは、marubon(@photopota)です。
今回は、写真から簡単に鉛筆画を作成する方法(TIPS)を紹介したいと思います。
上の鉛筆画は、これから紹介する方法で作成しました。きれいに変換してくれるので、Webデザインのちょっとしたアクセントに使用する等、色々と応用できると思います。
鉛筆画作成に使用するツール
GIMPというオープンソースの画像処理ソフトを使用します。フリーで利用でき、以下のサイトからダウロードできます。現時点の最新版は2.8です。[Downloadボタン]があるので、クリックしてダウンロードして下さい。
| GIMP - The GNU Image Manipulation Program |
鉛筆画を作成する方法
鉛筆画を作成する方法を説明します。上記ソフトウェアをインストールしただけでは鉛筆画を作成する機能はなく、事前にスクリプト(プラグイン)を別途ダウンロードしてインストールする必要があります。順を追って説明します。
スクリプトのダウンロードとインストール方法
プラグインのダウンロードとインストールの方法を説明します。
- 以下のサイトからプラグインをダウンロードします。下部に「GIMP2.6用 gimp26 pencil-sketch.zip」のリンクがあるので、そこからダウンロードして下さい。ファイル名は、「gimp26_pencil-sketch.zip」です。GIMP2.6用とありますが、今回使用するGIMP 2.8でも使用可能です。
| 鉛筆画スクリプト |
- 「gimp26_pencil-sketch.zip」を解凍します。解凍するとその中に「pencil-sketch.scm」というファイルが入っています。これがスクリプトです。
- スクリプト「pencil-sketch.scm」をインストールします。インストール方法は、そのファイルをスクリプト保存用フォルダに移動するだけです。スクリプト保存用フォルダは、以下に記載したフォルダです。「pencil-sketch.scm」をそこに配置して下さい。これでスクリプトのインストールは完了です。
- Windows 7 or VISTAの場合
- C:\Users\<ユーザ名>mp-2.8\scripts
- Windows XPの場合
- C:\Documents and Settings\<ユーザ名>\.gimp-2.6\scripts
写真を鉛筆画に変換するための操作方法
インストールしたスクリプトを使用して写真を変換するための操作方法を説明します。
- GIMPを起動し、変換したい写真を開きます。

- メニューの[Script-Fu]→[写真加工]→[鉛筆画]をクリックします。操作としてはこれで終了です。
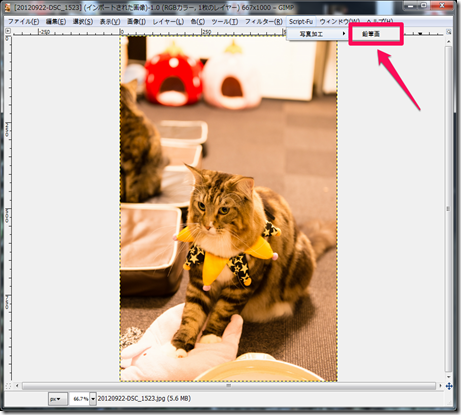
- 以下のように鉛筆画に変換されます。

まとめ
いかがでしたでしょうか。今回は、GIMPを用いて写真から簡単に鉛筆画を作成する方法を紹介しました。GIMPは、フリーですが高機能なソフトウェアです。今回のようにスクリプトを追加することで簡単に機能を追加することができます。スクリプト自体は、様々なサイトで公開されているので、自分で探してみるのも一興かと思います。
今回は、写真の変換に使用しましたが、以下のエントリで紹介したようにロゴ作成等にも応用することが可能です。是非色々と遊んでみて下さい。
| 試行錯誤ライフハック: 世界で一つだけ!『個人名刺の自作方法』 |
後書き
このエントリのような軽めのTIPS系もちょこちょこと書いていきたいと思います。寝違えて首が痛いmarubon(@photopota)でした。
RSS購読
最後まで読んで頂き、ありがとうございます。
もし気に入って頂けたら、購読をお願いいたします!
0 件のコメント:
コメントを投稿